티스토리 뷰
알캡쳐 스크롤 캡쳐 해보는법
@개구리@ 2022. 10. 28. 21:36
알캡쳐 스크롤 캡쳐 해보시는 방법
이번 시간에는 여러분들께 스크롤캡쳐를 지원하고있는 프로그램을 안내해볼게요. 웹서핑을 하다가 보게되면 인터넷 화면을 그대로 그림화일로 저장을 하여야하게될 때가 있습니다.

이런경우 알캡쳐 스크롤 캡쳐를 사용 해보시면 된데요. 이러한 기능들이 없다고 한다면 페이지를 다소 내리고 캡쳐해서 저장하고 또 스크롤 내리고를 반복을 해야하는데요.
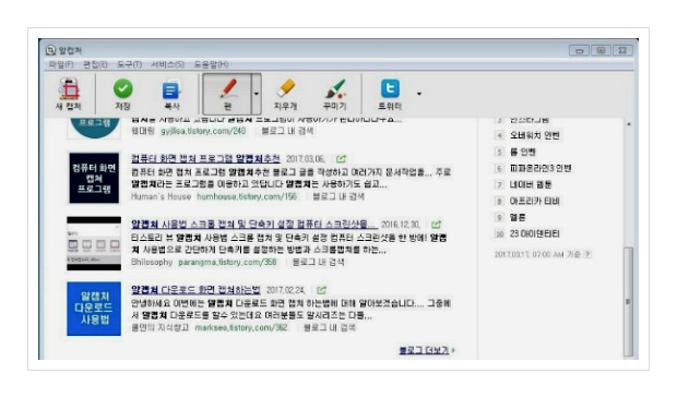
하지만 기본적으로 알캡쳐에는 여러가지 캡쳐방식을 제공 하게 되는데 나와있는 이중에서 스크롤캡쳐 기능도 제공하고 있어요.
상단에는 알캡쳐에 관련된 주요 기능들인데요. 먼저 인스톨부터 해드려볼거에요.
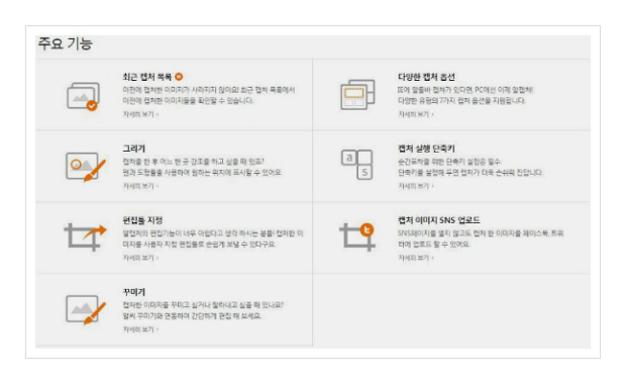
이미 인스톨이 되어져있는 분들이라고 한다면 이부분은 보시지 않아도 되겟죠. 아직 인스톨이 안되어져있다면 정식 페이지로 접속을 해보시면 되요.
접속을 해주신 후에 '설치하기'버튼을 클릭해서 인스톨 파일을 다운받아주고 실행을 해주시기바랍니다.
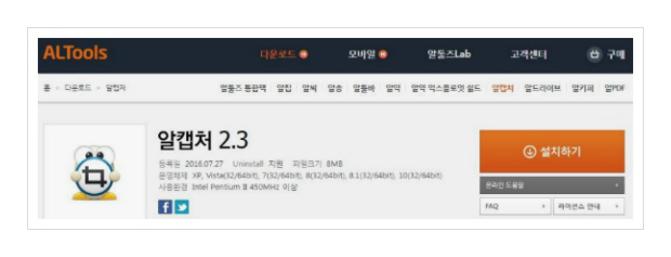
그러면 이제 이런식으로 이렇게 바로 구동을 하시고 셋업을 할 수가 있도록 되어질텐데요. 아래에 다른 제휴 프로그램들이 인스톨이 되어 질 수가 있기 때문에 체크박스들은 체크박스 해제를 해보시고 셋업을 해보시면 되요.

그러면 이제 스크롤캡쳐를 해보실까요!? 덧붙이자면 Internet Explorer만 똑바로 스크롤 캡쳐가 되어지는듯해요.
알캡쳐를 실행해 보시고 캡쳐방식을 스크롤로 해주시기 바랍니다. 그렇게 하고 InternetExplorer의 스크롤 부분에 마우스 디시면 이러한 방법으로 버튼이 나오게될겁니다. 눌러주시면 됩니다.
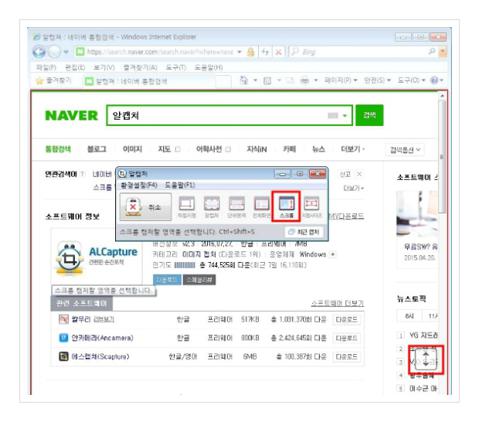
그렇게 하면 이렇게 한장의 이미지로 바로 저장을 해주어지게 됩니다. 편집을 하시거나 바로 저장을 해보시면 됩니다. 오늘은 알캡쳐 스크롤 캡쳐를 하는 방법 알아봤는데요. 참고해서 사용해 보시기 바래요.
관련기사
김정민 마지막사랑 [노래듣기]
김정민 마지막사랑 [노래듣기] 얼마전에 히든싱어에 가수 김정민씨가 출연을 했었는데요!!정말 현재에도 소름끼치는 노래실력을 보여주셨었었죠. 이번엔 2002년도에 발표를 하셨었던 정규 5집 앨범에 수록이 되어..
자세히 보기...
웰컴저축은행 햇살론 자격 및 금리
웰컴저축은행 햇살론 자격 및 금리 어서오세요 이번 시간에는 웰컴저축은행햇살론에 대해 정리를 해보았는데요. 이상품은 서민들을 위한 대출상품인데요. 기존의 은행에선 어려웠던 저금리 대출을 해주시는 상품..
자세히 보기...
맞춤법 띄어쓰기 검사기 사용방법안내
자기소개서를 작성하게될떄 매우 매우중요했었던게 있죠. 그게 바로 띄어쓰기와 맞춤법입니다 지금은 글자수 제한을 두기 떄문에 글량이 그리 많지 않거든요. 그렇지만 그에 따른 단점도 있죠. 맞춤법이 틀리거나..
자세히 보기...
